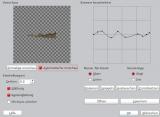Verfasst von
Karim am 17.12.2010 - wurde schon
16963 mal gelesen
Schwierigkeit: schwer
Kommentare: [ 2 ]
 Gimp
Gimp  Textur
Textur
Zauberstab erstellen - Tutorial
In diesem Tutorial erklre ich euch wie ihr mithilfe von einer Holztextur einen Zauberstab eines alten Zauberers erstellen knnt!
Achtung, fr dieses Tutorial solltet ihr wissen wie ihr das Perspektive Werkzeug anwendet, eine genaue erklrung findet ihr unter: Gimp-Perspektive
1.Textur herunterladen
Als erstes msst ihr euch die Holztexture runterladen, die findet ihr hier:
http://alice-grafixx.de/down/texture/thumbs/thumb_1239.jpg
Gimp starten und Texture laden
Nachdem ihr euch die Textur heruntergeladen habt, startet ihr Gimp und ladet die Holz Textur.
3.Textur skalieren
Geht auf Bild/Bild skalieren und gebt die Werte im Bild ein:
!!!Nicht vergessen, die Kette muss OFFEN sein!
4.Perspektive verndern
Als nchstes geht ihr auf das Perspektive Werkzeug (Umschalt+P) und schneidet es so zu:
Es sollten sich hnliche Werte ergeben(Knnen auch deutlich abweichen, gilt nur zum Vergleich):
5.Aus der Holzspitze wird ein Zauberstab
So nun geht es ans, wie sagt man so schn, eingemachte! Ihr geht auf Filter/Verzerren/Verbiegen und diese Werte ein:
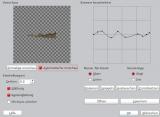
6.Der Griff
Nun erstellen wir den runden Griff der oben auf den Zauberstab hinauf kommt. So, ihr geht auf Datei ffnen und dann ffnet ihr die Holztexture. Dann geht ihr auf Filter/Animation/Drehender Globus und drckt auf OK, nach dem Gimp die Kugel erstellt hat, klickt ihr auf Speichern und speichert es z.B. als Kugel-Stab.jpg . Schliet dann das Fenster mit der unbearbeiteten Holz Texture und das Fenster mit der Kugel. Geht nun auf das Fenster mit der dem unteren Teil des Stabes.
7.Vereinugung des Stabes mit der Kugel und Fertigstellung
Nun tuhen wir den Stab mit der Kugel vereinen. Dazu geht ihr im Fenster mit dem Stab auf Datei/Als Ebenen ffnen... und ffnet die Datei mit der Kugel, nun ist die Kugel recht gro,hat mglicherweise einen Rand und ist nicht an der richtigen Stelle, dies bearbeiten wir jetzt. Als erstes die Gre und der Rand, ihr whlt im Ebenen,Prade,Rckgngig-Farbverlufe,Muster Tool die Kugel Ebene aus, geht dann auf das Skalieren-Werkzeug (Umschalt+T) und skaliert es auf 126x95 Pixel. Wichtig, die Kette muss offen sein! Ihr bleibt auf der Kugel Ebene und geht auf das Zauberstab Werkzeug (U) und klickt einmal auf den Rand,dann Rechtsklick/Bearbeiten/Lschen, auf allen 4 Seiten. Dann geht ihr auf Auswahl/Nichts auswhlen . Nun auf Bild/Leinwandgre... und gebt 1250x375 Pixel ein. Wichtig auch hier wieder ist, die Klammer muss offen sein! Dann klickt ihr auf die Stab Ebene, ffnet das Drehen-Werkzeug (Umschalt+R)und gebt bei Winkel -90,00 ein. Klickt nur auf Rotieren. Dann setzt ihr den Stab in die Mitte, so das er komplett sichtbar ist und setzt die Kugel darauf. Wenn ihr euch sicher seit, dass es so perfekt ist, klickt ihr auf die obere Ebene die im Ebenen,Prade,Rckgngig-Farbverlufe,Muster Tool ist, sei es die Kugel oder die Stab Ebene, klickt auf die obere und macht einen Rechtsklick, dann drckt ihr Ebene nach unten vereinen.Dann geht ihr auf Bild und auf Bild automatisch zu schneiden. Klickt auf Datei/Speichern .
Ihr habt es geschafft, ihr seid fertig!!! Herzlichen Glckwunsch
Zum Verlgeich, so sieht es am Ende aus:
Ich hoffe ich habe das Tutorial genau genug erklrt. Falls ihr noch Fragen habt, schreibt mir entweder eine Private Nachricht oder einen Kommentar, bei Fehlern bitte ich um Entschuldigung und wenn es geht um Berichtigung! Danke
Bis dann, euer Karim
Du musst angemeldet sein, um einen Kommentar zu hinterlassen...
Du bist noch kein Mitglied von Alice-Grafixx.de?
Dann kannst du dich hier kostenlos registrieren ...
 Verfasst von Karim am 17.12.2010 - wurde schon 16963 mal gelesen
Verfasst von Karim am 17.12.2010 - wurde schon 16963 mal gelesen
 Gimp
Gimp  Textur
Textur ![]()